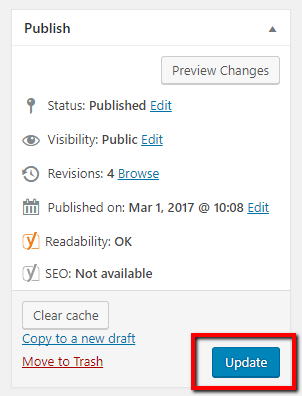Step 1:
Log in to your WP Admin panel.
yourdomainname/admin
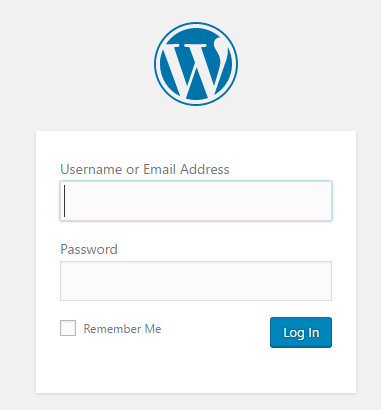
Step 2:
Click on “Media” from the WordPress admin menu.
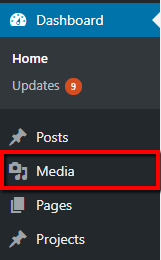
Step 3:
Upload your pdf to the Media Library, by dragging the file from your folders and dropping into the library, or click on “Add New” and select and upload from your folders and files.
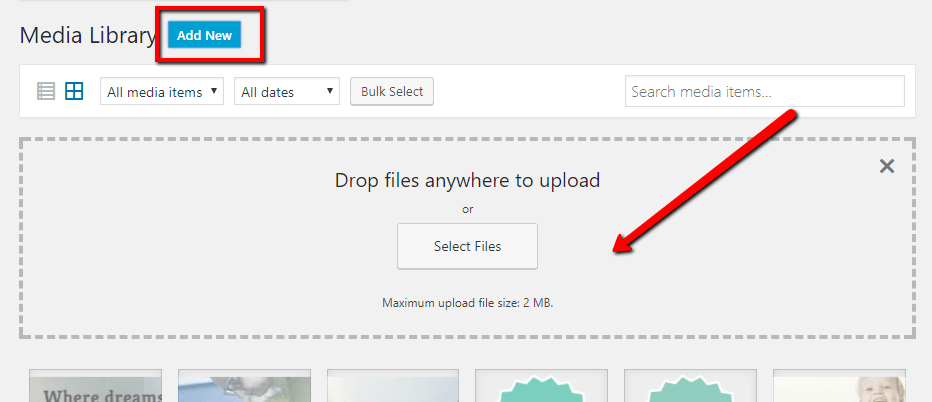
Step 4:
Once your file is uploaded to the Media Library, click on it to view its details.
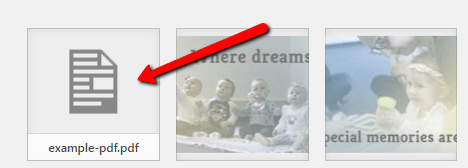
Step 5:
Copy the URL.
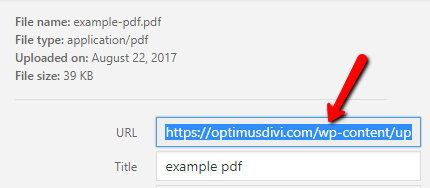
Step 6:
Now you are ready to place the pdf download link on your desired page.
Navigate to “Pages” from the WordPress admin menu.
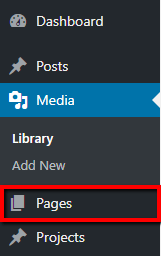
Step 7:
From the list of pages, click on the title of the page you wish to edit (where you wish to place your pdf download link).
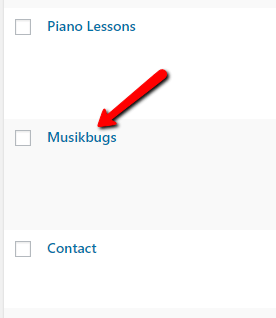
Step 8:
You can add the link to an existing text module by clicking the “Module Settings” icon (3 lines on the grey module block), or you can add a new module (such as a text module, a button module, or a call to action module) by clicking on “Insert Module(s)” in an existing row/column.
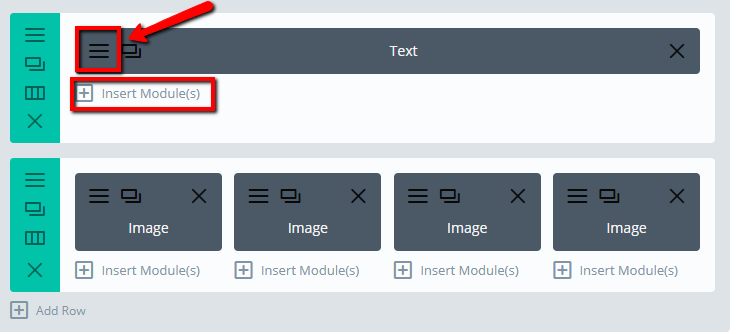
You can also add this module to a new section, or a new row, by clicking on the appropriate option to add.

If you click on “Insert Module(s)” to add a new module, you can select the appropriate module from the modules list.
A text module is simple, and you can create your pdf download link as a text link.
A button or call to action module would allow you to add your pdf download link as a button. (The button is standalone, whereas a call to action module is a heading and some text with a button.)
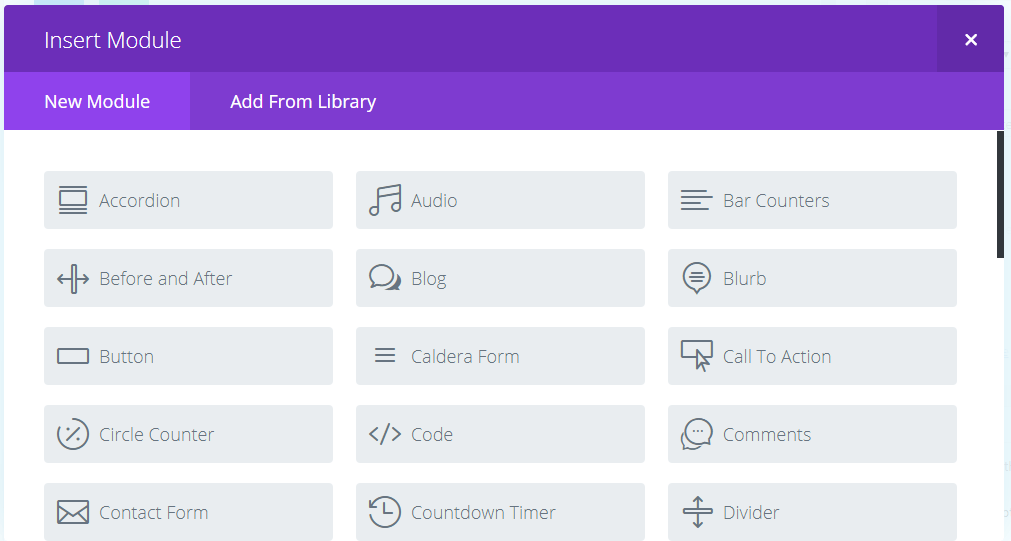
Step 9:
To insert your download link into a text module:
- Type the text you wish the link to display;
- Highlight the text you wish to become a link;
- Click on the “Insert/edit link” button from the editing bar;
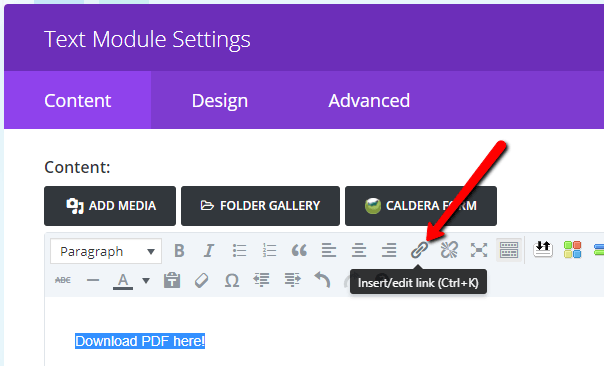
- Paste in your copied URL;
- Click on the “Link options” button (cog) to adjust the settings;
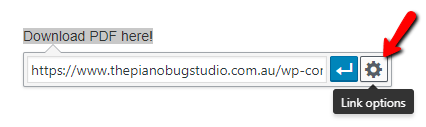
The Link options allows you to set the link to open in a new tab (which is usually the preference for a download link), so:
- Select the checkbox option to open in a new tab;
- Click “Update”.
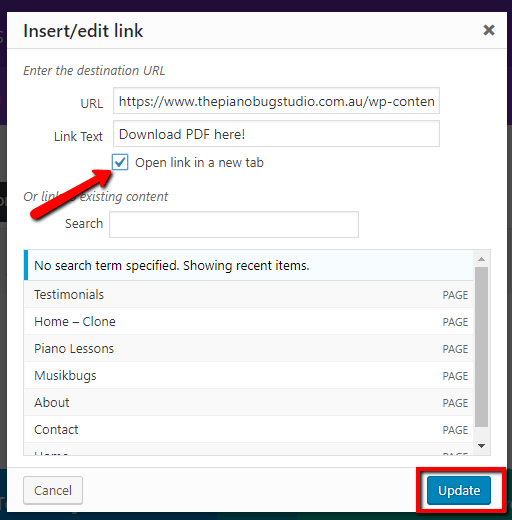
Your download link is now set and you can click “Save & Exit” on the module settings.
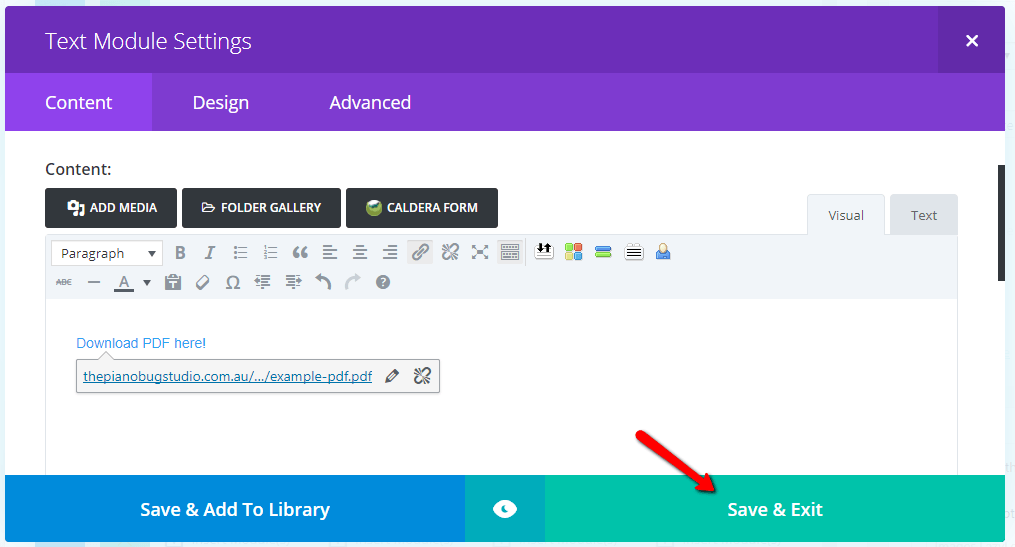
To insert the download link into a button module (or a module that uses a button link):
Open the Module Settings, like you would with a text module (these settings are automatically open when you add a new module).
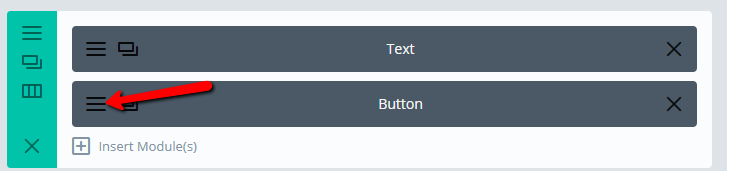
- Write in your desired button text;
- Paste in your download link.
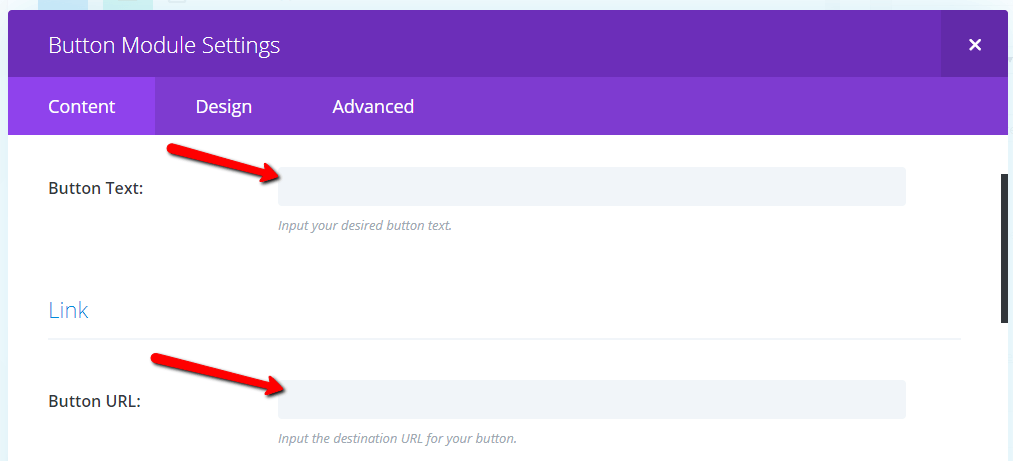
- Select option to open link in a new tab;
- Click “Save & Exit”.
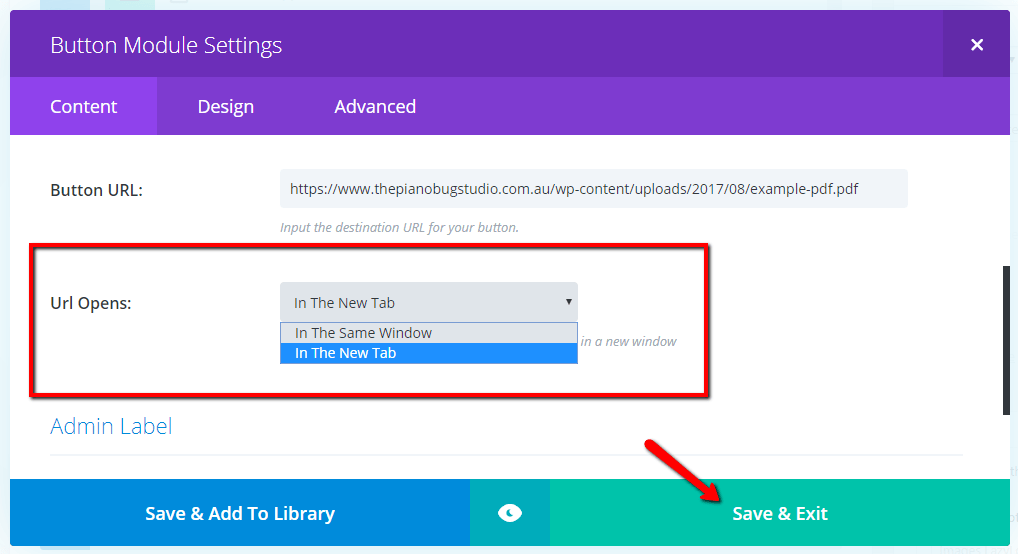
Step 10:
Finally, click on “Update” in the “Publish” box to save and publish your changes.
(If you wish, you can “Preview Changes” first, but you will still need to click on “Update” to save.)